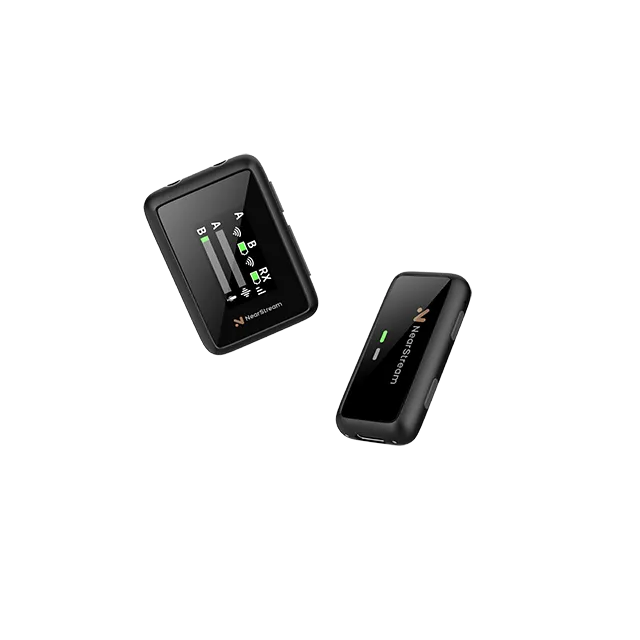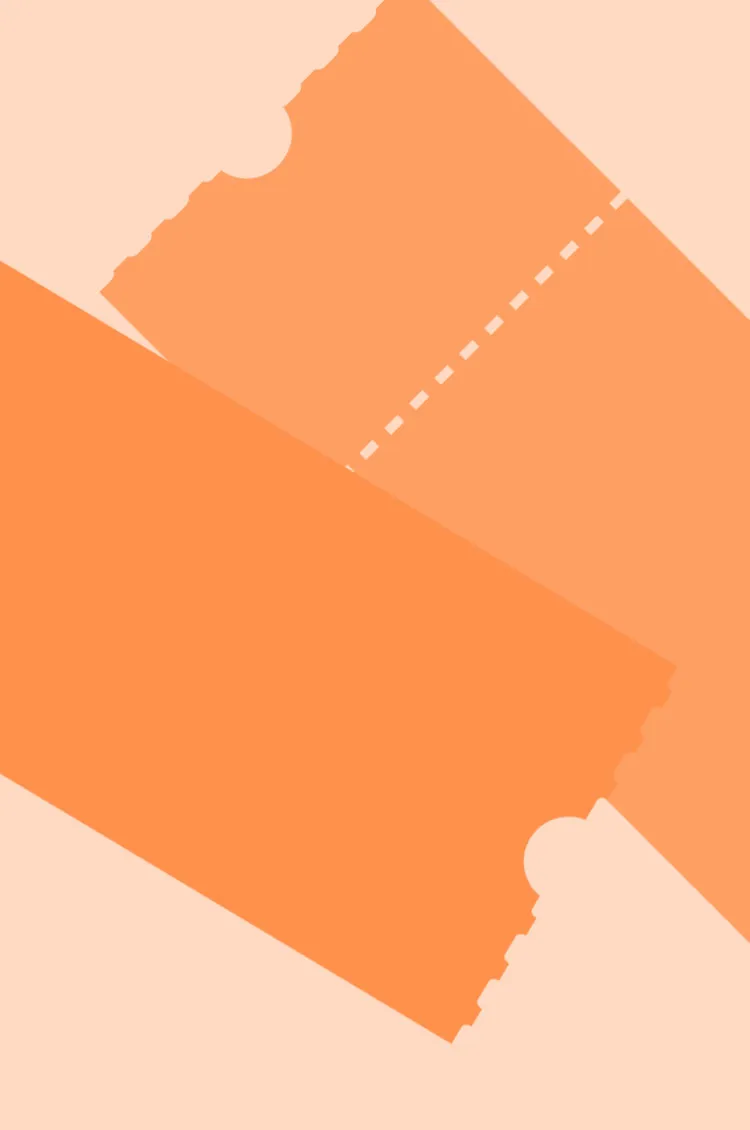Streaming on Xbox has become easier than ever. It allows gamers to share their gameplay with the world in just a few steps. Modern streaming features now support 4K quality at 120 fps, which makes content creation more available than ever. Whether you want to showcase your skills on Twitch, YouTube, or another platform, Xbox offers built-in tools to get you started quickly.
Xbox Series X and S consoles have built-in Capture & Share features that simplify streaming. Gamers can stream with webcam overlays, use multi-track recording, or broadcast their gameplay in just a few steps.
This article covers everything you need to start Xbox streaming. From simple setup to advanced techniques that will help you create content viewers will love. Ready to connect with your audience and take your gaming to the next level? Let’s dive into this step-by-step guide on how to stream on Xbox.
Understanding Xbox Streaming – What You Need to Know
Streaming has become a core part of the modern gaming experience, and Xbox offers several ways to stream gameplay or access games remotely. Whether you're looking to broadcast your sessions or play on the go, Xbox has tools designed to enhance your experience.
What Is Xbox Game Streaming?
Xbox Game Streaming refers to the ability to play Xbox games remotely, either through the cloud or by streaming directly from your console. The technology comes in two main forms:
Xbox Remote Play connects your Xbox console to other devices. You need an Xbox console and your games to use this feature. The system works with compatible phones, tablets, and PCs through an internet connection. Everything happening on your console transfers to your remote device so that you can play installed games and Game Pass titles anywhere.
Xbox Cloud Gaming (formerly Project xCloud) works differently because games stream directly from Microsoft's servers instead of your personal console. Xbox Game Pass Ultimate subscribers get this service at no extra cost. The system connects your device to Xbox servers in the cloud that run native Xbox games. The servers process your controls and stream the gameplay back to your device.
Both methods offer flexibility and convenience, allowing you to enjoy Xbox titles without being tied to your TV.
Can You Stream Directly from Xbox?
Yes, you can stream directly from Xbox—and the best part is that you don’t need a high-end PC or capture card to get started.
The Xbox Series X, Series S, and even Xbox One consoles have built-in Twitch support. Installing the Twitch app on your Xbox and linking your account, you can start broadcasting gameplay within minutes.
Here's what you need to stream Xbox games:
A compatible device: Windows PC, Android (6.0+), iOS (10+), or other supported platforms
A reliable internet connection with at least 10Mbps download speed (5GHz Wi-Fi works best)
For Remote Play: An Xbox Series X|S or Xbox One console
For Cloud Gaming: Xbox Game Pass Ultimate membership (you can play some free games with just a Microsoft account)
A compatible controller connected through Bluetooth or USB (some games work with touch controls)
- A microphone for voice commentary (a headset or a dedicated mic like NearStream's AM25X USB Microphone works great)
- (Optional) A webcam like the NearStream VM20 4K Camera for facecam streaming.
Built-in tools allow you to stream with Xbox straight to Twitch with minimal setup. Microsoft has placed servers worldwide to reduce lag and keep games responsive even when played remotely.
How to Stream on Xbox to Twitch (No Capture Card Required)

Streaming from your Xbox to Twitch is a simple way to broadcast your gameplay without extra hardware. Streaming directly from Xbox is ideal for beginners. Here's how to stream Xbox on Twitch in five easy steps:
Step 1 – Set Up a Twitch Account on Your Xbox
Before you start streaming, you need a Twitch account. If you don’t have one, go to twitch.tv and sign up. Once your account is ready:
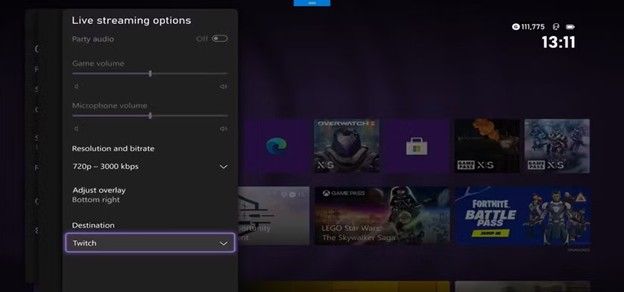
- Turn on your Xbox.
- Go to the Microsoft Store.
- Search for and download the Twitch app.
- Launch the app and select Log In.
- You’ll be prompted to visit a URL (like twitch.tv/activate) and enter a code shown on your Xbox screen.
- Log in from your phone or computer to authorize your Xbox with Twitch.
On your Xbox, go to Settings > Account > Linked social accounts and link your Twitch account. You can also use the Xbox mobile app.
If linking doesn’t work, sign out and restart your Xbox by holding the power button for 10 seconds.
Step 2 – Enable Broadcasting Settings on Your Console
Your privacy settings need adjustment to stream. To ensure your Xbox is ready to broadcast:
- Go to Settings > Account > Privacy & Online Safety.
- Choose Xbox Privacy > View Details & Customize > Online Status & History.
- Set Others can see if you're broadcasting to Allow.
- Under Game Content, allow broadcasting and sharing content.
This ensures your Xbox can communicate with Twitch and share your gameplay.
Step 3 – Download & Configure the Twitch App
Press the Xbox button and select Store > Apps to find the Twitch app.
After downloading and opening it, click "Log In" to get a 6-digit code.
Head to twitch.tv/activate on your device and enter this code to link your accounts. Your Twitch account needs two-factor authentication enabled for Xbox streaming.
Step 4 – Adjust Your Stream Settings for Best Performance
Xbox limits streams to 30 fps, which affects your bitrate settings. New streamers should stick to 720p at 30 frames per second with a 3000 bitrate.
A stable stream needs at least 10 Mbps of internet speed. If your stream lags, try a lower resolution or close some Xbox background apps.
Step 5 – Go Live on Xbox and Start Streaming
The Capture and Share tab opens when you press the Xbox button.
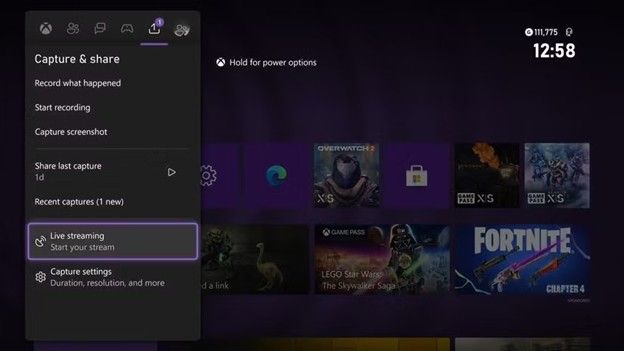
Select "Live streaming" and follow the prompts. Give your broadcast a title and hit "Start Broadcast!" The game title updates by itself once you begin. And just like that, your “Xbox go live!”
The stream shows only gameplay—viewers see a "pause loop" when they check messages or go to the Dashboard. Ready to stop? Press the Xbox button, go to Capture & Share, and select "Stop Broadcasting."
How to Stream from Xbox to PC Using the Xbox App
Streaming Xbox gameplay through your PC opens up advanced broadcasting possibilities. This setup lets you add custom overlays, improve output quality, and stream to multiple platforms simultaneously. If you want custom overlays or stream on YouTube/Facebook, here’s how to stream Xbox to PC using Remote Play.
Step 1 – Install the Xbox App on Your PC
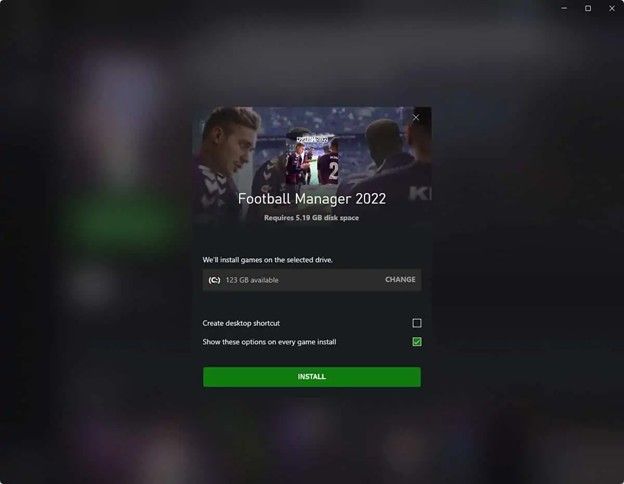
The original Xbox app is available on the Microsoft Store for Windows 10 or 11 PCs. Microsoft has replaced the older Xbox Console Companion, which stopped working after August 2023.
You'll need to log in with your Xbox-linked Microsoft account after installation. The app works on Windows 10 (version 1903 or newer) or Windows 11 systems.
Step 2 – Connect Your Xbox Console to Your PC
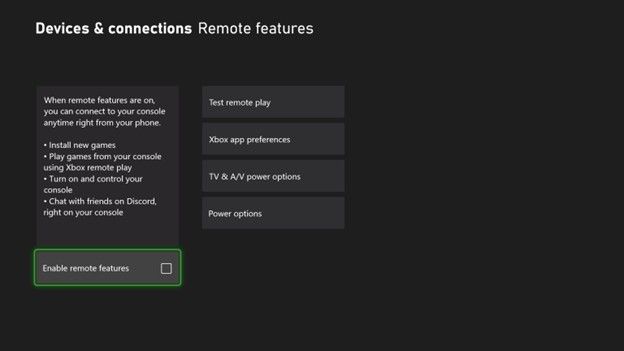
With the Xbox app ready, it’s time to connect your Xbox console to your PC using the Remote Play feature.
- Turn on your Xbox Series X|S or Xbox One and ensure it’s connected to your PC's Wi-Fi network.
- On your Xbox:
- Go to Settings > Devices & connections > Remote features.
- Enable Remote Features and set the Power mode to Instant-on for faster connection.
- On the Xbox app (on your PC):
- Click the Consoles icon in the sidebar.
- Select your console from the list and click Stream (or Play remotely).
Your Xbox screen should now appear on your PC, and you can control your console using your PC or a connected controller.
Step 3 – Use OBS or Other Software to Stream from Your PC
Now that your Xbox is streaming to your PC, you can capture that feed using streaming software like OBS Studio, Streamlabs, or XSplit.
- Download and install OBS Studio.
- Open OBS and add a Window Capture or Display Capture source.
- Select the Xbox app window if using Window Capture.
- Set up your microphone, webcam, and other overlays in OBS.
- Choose your streaming platform (Twitch, YouTube, etc.), and enter your stream key in OBS settings.
This setup allows you to go live using your Xbox gameplay while still taking advantage of your PC’s customization tools.
Step 4 – Optimize Audio & Video for a Smooth Streaming Experience
The right settings will give you exceptional streaming quality. A wired Ethernet connection works better than WiFi.
Your connection type determines the best OBS encoding settings: Low settings suit 2.4GHz networks, Medium/High work well for 5GHz, and Very High settings (1080p resolution) are perfect for Ethernet.
You can handle game and party chat by connecting a microphone to your PC and setting it as the default communication device in Windows Control Panel > Hardware and Sound > Manage Audio Devices.
Streaming Xbox Games with a Capture Card (Best for High-Quality Streams)
Capture cards stand out as the best choice for professional-quality Xbox streaming. They outperform built-in console broadcasting options and handle all video processing tasks. This lets streamers create exceptional content without hassle.
Why Use a Capture Card for Xbox Streaming?
These devices deliver top-tier video quality up to 4K resolution while keeping framerates smooth. Your hardware won't struggle since capture cards manage the processing load, which prevents any gameplay slowdowns. It also gives you zero-lag passthrough so that you can play on your TV without delay and stream at the same time.
Capture cards offer amazing flexibility. They let you add custom overlays, scene transitions, and multi-source streaming—features you won't find in native Xbox streaming.
Best Capture Cards for Streaming Xbox Games
New streamers will love the AVerMedia Live Gamer Mini. At $70, it captures 1080p footage at 60fps. The Elgato HD60 X works great for intermediate streamers with its 4K/60Hz HDR10 passthrough and VRR support.
Pro streamers might want the AVerMedia Live Gamer Bolt that runs with almost no latency. Another option is the AVerMedia Live Gamer Ultra 2.1 which captures 4K footage at 144fps.
How to Set Up a Capture Card for Xbox Streaming
Connect your Xbox to the capture card's HDMI IN port using an HDMI cable
Connect the capture card's HDMI OUT to your TV/monitor
Link the capture card to your PC via USB
Install the required software for your specific capture card model
Configure your streaming software to recognize the capture card as a video source
Recommended Software for Streaming Xbox to Twitch via PC
OBS Studio remains the top free streaming software with detailed features that both beginners and veterans love. XSplit works as a great alternative with its easy-to-use interface. New streamers find it helpful, but you'll need a paid subscription to access all features.
How to Stream on Xbox With a Camera
A camera on your Xbox stream creates a personal bond with viewers and turns a simple gameplay broadcast into an engaging, interactive experience. The Nearstream VM20 shows how quality camera equipment can raise your streaming presence.
How to connect and enable your camera
Most standard USB cameras work with Xbox consoles through plug-and-play connectivity. The VM20 has three connection options: HDMI, USB, and RJ45 (ethernet). USB works best to connect directly to Xbox.
To enable your camera:
Connect the VM20 to your Xbox via USB
Access your Xbox privacy settings
Ensure "You can share content made using Kinect or other cameras" is set to "Allow."
Toggle the camera option under the broadcasting settings
Xbox doesn't work with all webcams. The console needs cameras with YUY2 or NV12 format. Your device might not be compatible with Xbox streaming if the camera light stays off after the connection.
Adjusting webcam settings for the best quality
The broadcasting menu lets you adjust your camera settings. The VM20 delivers exceptional 4K resolution with 40X hybrid zoom (10x optical, 4x digital) to capture every facial expression clearly.
Your camera's remote control helps you:
Adjust zoom levels instantly
Save up to 3 customized preset positions
Configure visual settings quickly
The VM20's 8-MEMS microphone array captures clear sound within a 16-foot radius. Its AI noise-cancelation technology filters out unwanted background noise.
Using overlays and facecam positioning
Xbox's native Twitch app comes with 8 preset webcam positions. Cloud-based services like Lightstream give you improved options to create professional overlays and customized webcam frames.
Lightstream lets you:
Create your project through a web browser
Design customized overlays and webcam frames
Select Lightstream as your destination in the Xbox streaming settings
See your overlays apply automatically when you go live
This setup adds a professional touch without needing a capture card or streaming PC. It's perfect for Xbox streamers who want professional-quality broadcasts.
How to LiveStream Xbox Without a Camera

Xbox streamers can build thriving channels without showing their faces on screen. Streaming without a camera brings its own advantages but needs different ways to keep viewers engaged.
Pros and cons of streaming without a webcam
No-camera streaming comes with several benefits. Broadcasters don't need to worry about how they look, deal with lighting issues, or handle awkward on-camera moments. The setup stays simple and budget-friendly since you won't need to buy a camera. Streamers can also maintain their privacy while building connections with their audience.
The downside? Viewers can't see your facial reactions, which might make personal connections harder to build. Streams without webcams also tend to get fewer clicks when people browse through streaming platforms.
Making your streams engaging with voice commentary
Your voice becomes the star when you stream without showing yourself. Most Xbox headsets do a great job handling both gameplay and stream commentary. Your voice goes to both the stream and in-game chat at once unless you set up a private party chat just for yourself.
Here's how to avoid bothering your teammates with stream commentary:
Create an invite-only party for yourself
Mute your microphone in party options when needed
Use a headset with adjustable voice monitoring
You should adjust the commentary volume in your streaming settings to make sure your voice stands out from the game sounds.
Adding overlays and graphics to boost the viewer experience
While you might not have a camera, overlays can add visual appeal that makes up for missing facial expressions. Lightstream and Streamlabs Console give you cloud-based ways to add professional overlays without capture cards.
These platforms let you add:
Branded overlay bars and frames
Alerts for new followers and subscribers
Countdown timers for stream starts
Chat boxes displayed on the screen
Once you set everything up through a web browser, these custom elements show up automatically whenever you broadcast from Xbox. Many viewers actually prefer well-designed graphics that complement gameplay instead of face cam footage that might distract them.
Essential Gear for Streaming Xbox Games
Quality gear makes the difference between amateur and professional-looking Xbox streams. The right equipment will boost your viewer's experience and make streaming easier for content creators.
Best Microphones for Crystal Clear Audio
A great microphone helps your voice sound clear and professional. For Xbox streamers looking for quality and simplicity, the USB microphone for streaming and podcasting offers excellent audio clarity and plug-and-play ease.
Another option is the USB & XLR Condenser Microphone, which provides flexibility for advanced audio setups. If you prefer a wireless option for more freedom of movement, consider the Wireless Microphone. The podcast kit bundles all the essentials into one convenient package for those who want a complete setup.
Do You Need a Webcam? Best Cameras for Xbox Streamers
While a webcam isn't required for Xbox streaming, showing your face helps build a stronger connection with your audience. The 4K streaming camera for webcam use is a great pick for crisp visuals and reliable performance.
If you're after a more cinematic look, the DSLR Quality Optical Streaming Camera offers high-end image quality. For creators who need flexibility and range, the 10X Optical Zoom Wireless Streaming Camera is a powerful solution for wider shots or room coverage.
Recommended Headsets for Streaming on Xbox
A good headset helps you communicate clearly with teammates and your audience. While Xbox-compatible headsets are widely available, pairing them with a Portable Audio Mixer can improve sound quality. This is especially useful when mixing multiple audio sources during your stream.
Best Internet Speed for Xbox Live Streaming
Your connection quality affects your stream's performance by a lot. You'll need at least 10 Mbps download speed with 5GHz Wi-Fi to stream smoothly. 4K cloud gaming needs a minimum 40 Mbps bandwidth.
You can reduce lag by:
Keeping your router nearby (direct line of sight works best)
Getting rid of signal interference
Skipping VPNs that route through extra servers
Closing bandwidth-heavy apps on other devices
Xbox Series X users sharing the internet with family members should look for speeds of 100Mbps or higher. Using a 4K60 USB 3.1 Capture Card ensures your gameplay is transmitted with minimal lag and top-notch quality.
How to Improve Your Xbox Streaming Quality
Your Xbox streams just need fine-tuning of several key settings to get the best quality. Professional broadcasts that keep viewers watching come from the right mix of resolution, bitrate, and connectivity options.
Best Xbox Streaming Settings for Smooth Performance
The right balance between quality and performance comes from knowing Xbox streaming limitations. Xbox consoles can only stream at 30 fps, which affects your optimal bitrate settings. New streamers should use 720p at 30 frames per second with a 3000 bitrate. You might want to increase to 6000 bitrate for 1080p at 30 fps as your channel grows.
Your internet connection plays a significant part. You should have at least 10Mbps upload speed to stream without issues. Wired Ethernet connections work better than Wi-Fi, whatever your internet speed might be.
How to Fix Lag & Buffering Issues When Streaming on Xbox
Choppy streams drive viewers away and slow down channel growth. Here's how to fix streaming lag:
Clear your console's cache by holding the power button for 10 seconds
Close background apps that use the processing power
Make a direct path between your console and router by removing physical obstacles
Keep other devices off your network while streaming
Your ping speed should stay under 150 milliseconds for smooth gameplay and streaming. If issues continue after these fixes, try lowering your bitrate or resolution until you find what's causing the problem.
Streaming in 1080p vs. 720p – What's Best for You?
The choice between 720p and 1080p comes with tradeoffs. 1080p looks sharper but needs more bandwidth and processing power. 720p with a higher bitrate can actually look better than 1080p with a lower bitrate in fast-moving games.
New streamers should start with 720p at 30fps. This setting allows more viewers to watch without buffering, especially on mobile devices or with limited bandwidth. A smooth 720p stream creates a better viewing experience than a choppy 1080p broadcast.
How to Set Up Overlays, Alerts, & Chat on Xbox Streams
You don't need a capture card anymore to add professional elements to your Xbox stream. Lightstream and Streamlabs Console give you cloud-based solutions that automatically add graphics to your stream.
These services will apply your customizations instantly when you go live from your console after you create your project through any web browser. Rainmaker (powered by Lightstream) helps you add a transparent chat overlay to show Twitch chat. Graphics appear on stream in less than 500ms, so viewers won't notice any delay.
How to Grow Your Audience When Streaming from Xbox
Xbox streaming success needs more than just technical knowledge. Streamers can substantially boost their viewership through smart scheduling, promotion, and networking.
How to Get More Viewers on Xbox Live Streams
New streamers should avoid peak hours when 10-year-old channels dominate the platform. Stats show streams between 12 midnight and 8 am PST get more visibility. These hours attract viewers worldwide with nowhere near the usual competition.
Your best bet is to stream 3-5 times every week for at least 3 hours each session to maximize exposure. Turn off your viewer count to stay motivated and energetic—viewers want engaging commentary instead of silent gameplay.
Best Streaming Schedule for Xbox Gamers
Weekend streams work best since younger viewers stay up later. Data shows viewers are easier to attract during early mornings and late nights. You should set goals that match both consistency and your personal life.
The right game choice makes a huge difference. TwitchTracker helps you find games with good viewer-to-channel ratios, suggesting less competition for attention.
Using Social Media to Promote Your Xbox Streams
Traditional platforms beat newer ones to promote streams. Facebook leads with 2.5 billion monthly active users, followed by Twitter, Instagram, and TikTok. Smart promotion includes sharing gameplay tips, highlights, and personal content beyond your streaming hours.
Microsoft's Xbox Support team showed social media's true potential by setting a Guinness World Record as "The most responsive corporate account on Twitter." They answered 5,000 questions in an average response time of under 3 minutes.
Collaborating with Other Streamers for Growth
StreamerCollabs helps you find streamers who share your interests for joint broadcasts. Game forums, subreddits, and Discord communities are a great way to get natural networking opportunities.
Twitch's Guest Star feature makes shared streaming simple through the platform. Smart collaborations help you tap into established audiences and create opportunities that benefit everyone in overlapping communities.
Xbox Streaming FAQs – Common Questions Answered
Xbox streaming options can be confusing when you're just starting out. Here are answers to common questions about Xbox broadcasting features.
Can You Stream on Xbox Without Twitch?
Yes, you can stream on Xbox without using Twitch. While Twitch is the easiest option, there are other ways to go live. One popular alternative is Lightstream, a cloud-based platform that works directly with your Xbox. It doesn’t require extra hardware and lets you add overlays and graphics, plus stream to multiple places at once. Twitch still leads in console streaming, but Microsoft is working on new built-in features for the future.
How do you stream Xbox to YouTube or Facebook Gaming?
If you want to stream your Xbox gameplay to YouTube or Facebook Gaming, you’ll need to take a few extra steps. Xbox doesn’t currently allow direct streaming to these platforms like it does with Twitch. You’ll need a PC and streaming software like OBS or Streamlabs to get around this. You can use a capture card to send the video signal from your Xbox to your PC or the Xbox Remote Play feature on Windows. Remote Play is a good option if you’re on a budget, but the video quality might not be as sharp as with a capture card.
What's the Best Budget Setup for Streaming on Xbox?
You can start streaming from your Xbox for under $100. The Twitch app is free and available right on your Xbox. You can also use a low-cost USB microphone and a simple ring light to improve your stream’s audio and video. If you want to boost your stream quality without spending a lot, combining Xbox Remote Play with OBS Studio on your PC is a great choice. It gives better results than streaming directly from the console and doesn’t require a capture card.
Can You Stream Xbox Games to Discord?
Streaming Xbox games to Discord is now fully supported. You just need to link your Xbox and Discord accounts. Once that’s done, press the Xbox button, go to "Parties & chats," and select Discord. Choose a server and voice channel, then hit "Stream your game." If you have Discord Nitro, you can improve the resolution and frame rate. This option is perfect for sharing your gameplay privately with friends instead of broadcasting it to the public.
Final Thoughts – Start Streaming from Your Xbox Today!
Xbox streamers can choose from several ways to broadcast their content based on their needs and budget. Beginners can quickly start streaming on Twitch directly from their console. Capture cards help create professional-quality streams, while remote play features let streamers broadcast their gameplay across different platforms.
Your stream's success depends on getting the technical basics right. A good internet connection, quality equipment, and the right settings will help you create engaging broadcasts. Webcams help you connect better with viewers, but you can also build a strong following through voice commentary and custom overlays.
Broadcasting tools keep getting better and are now available to more creators than ever. Streamers looking to lift their content quality should check out the advanced tools at nearstream.us. Xbox streaming gives you powerful ways to share your gameplay with viewers around the world, whether you're just starting or upgrading your current setup.