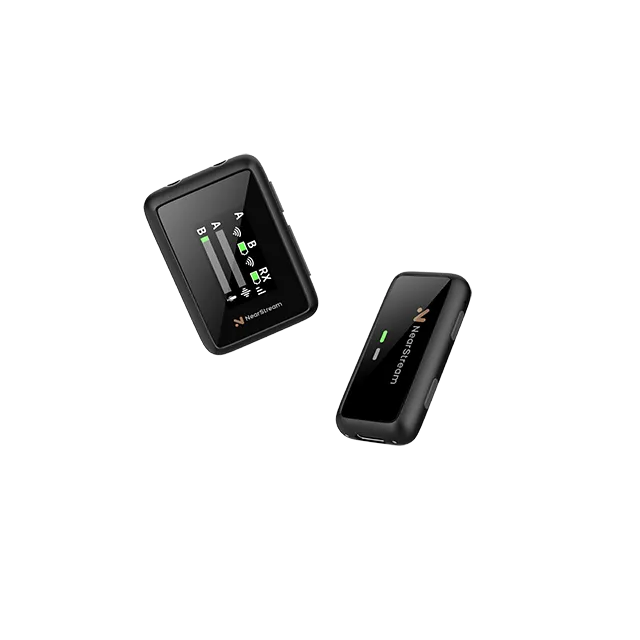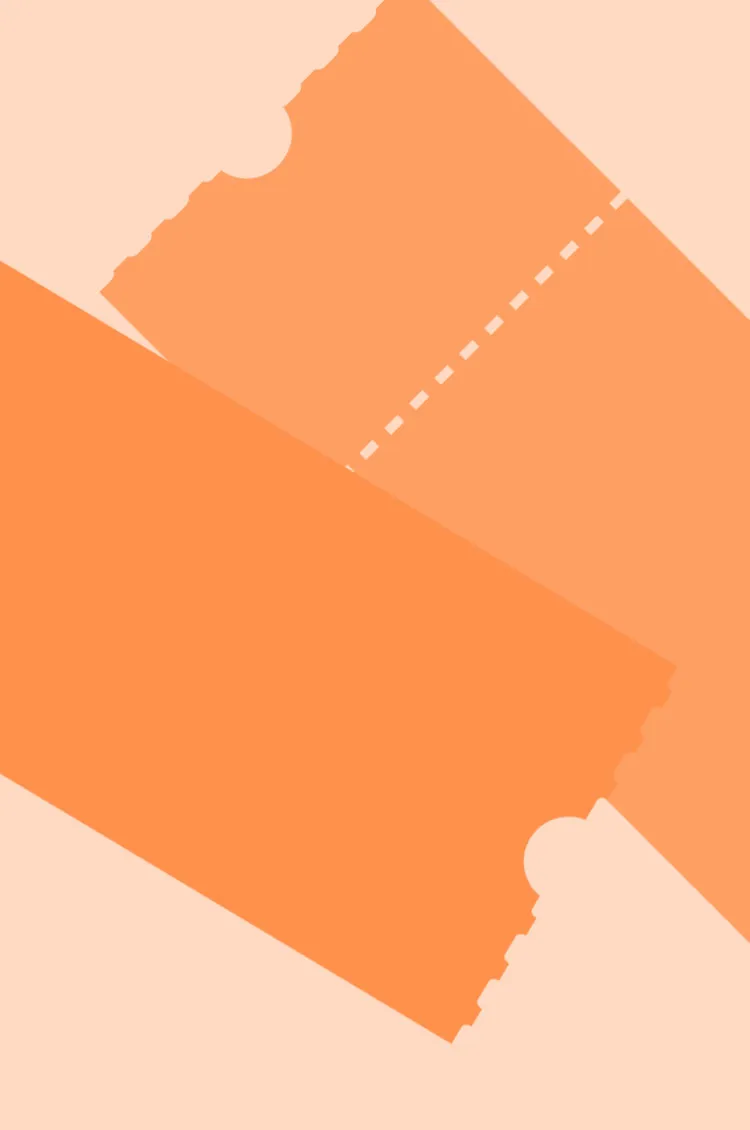You can use various graphics in the NearStream App to add some information or customization to your stream or recording.
You have the option for Full Screen, Lower Third, Over the Shoulder, and Corner Bug overlays.
1. Graphic page
Click the + button to enter the Add Asset page, and tap Graphics.

2. Graphic types
You will see the four types of graphics that you can choose among.

2.1 Full Screen
This graphic will overlay the entire picture and is ideal for slates during inactivity or slides in a presentation.
You can type some text, and set the background color or image to customize your graphics. Also, you can adjust the Color Opacity to change the transparency of the background color.

2.2 Lower Third
These get their name from their position on the bottom third screen. These are ideal for identifying people and places in your stream or video. When shooting a vlog with VM33, you can use this watermark to mark the video content.

You can add both images and text simultaneously.
2.3 Over the Shoulder
These are larger images on either side of the screen meant to be displayed to enhance a presentation, such as a graph or illustration about the content. For instance, you can add this graphic when you use VM33 to stream an online presentation.

2.4 Corner Bug
This is typically meant for displaying a small logo or icon in a corner of the screen. Many live streamers will add a corner bug of unique icons to their streams.
Only images can be added as corner bug type graphics overlays.

3. Adding, editing, and deleting your graphics
Remember to tap Done if you have finished editing and want to save your graphic.
Do not tap RESET UNLESS you are unsatisfied with your edition and want to start over again.

Once you have finished setting up the graphic, it will appear on the main page. Tap on it to add it to the video screen. Multiple graphic overlays can be applied to the video simultaneously.

Tap … on the lower right corner, select the pen icon to edit the graphic, or select the trash can icon to remove it.